Getting Started
- Creating a search
- Configuring a search path
- Configuring multiple paths
- Configuring file extensions
- Performing a search
- Working with search results
Creating a Search
- Click Settings Button to enter configuration menu

- Click Add Search Button to create a New Search
- Click on the tab to start configuring the search
- To change the name of the search, simply edit the Search Name text box
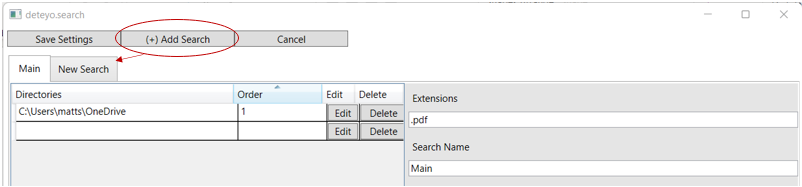
Deteyo search gives you the ability to search specific paths, in a specific order, with specific file extensions. Once finished creating or editing your search path, click "Save Settings" to exit the configuration menu. If you don't want to save your changes, click the "Cancel" button.
Configuring a Search Path
- Click the Edit button in the Directories grid to bring up the directory browser dialog
- Browse to the directory you want included in your search path and select "OK"
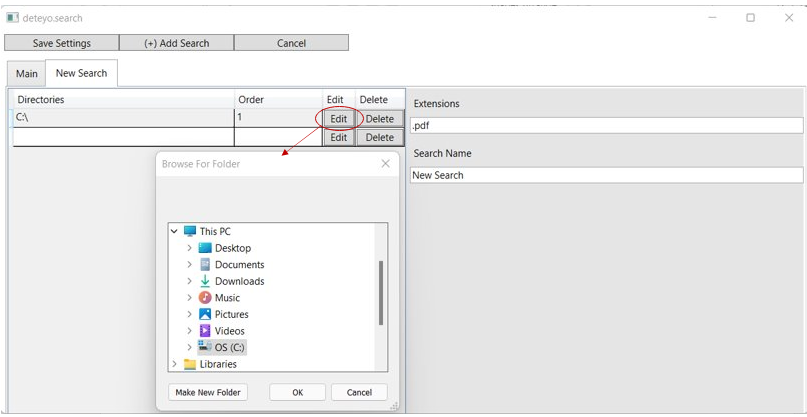
Deteyo search will now include search results from this folder! Once finished creating or editing your search path, click "Save Settings" to exit the configuration menu. If you don't want to save your changes, click the "Cancel" button.
Configuring Multiple Search Paths
- Click the Edit button in the empty row at the bottom of the Directories grid
- This adds a new search path to the grid and opens the directory browser dialog
- Browse to the directory you want as a search path and select "OK"
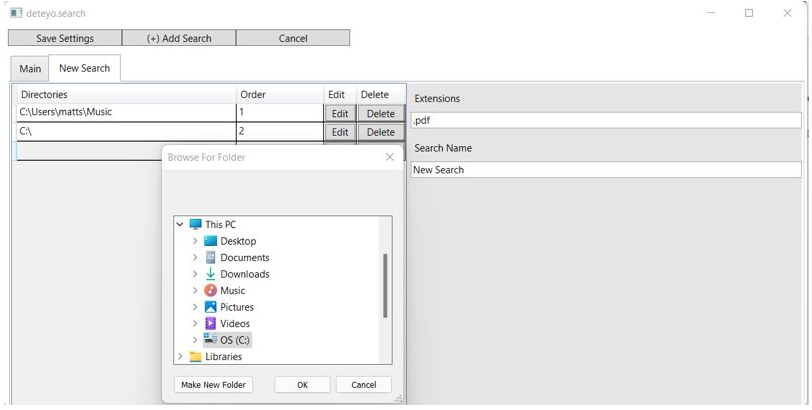
- To change the order, click inside the order cell and enter a number
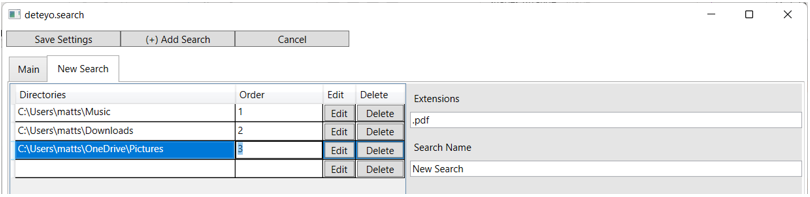
Search results will be returned in ascending order (1, 2, 3, etc.). Once finished creating or editing your search path, click "Save Settings" to exit the configuration menu. If you don't want to save your changes, click the "Cancel" button.
- After editing, click the header of the order column to check the sort is working
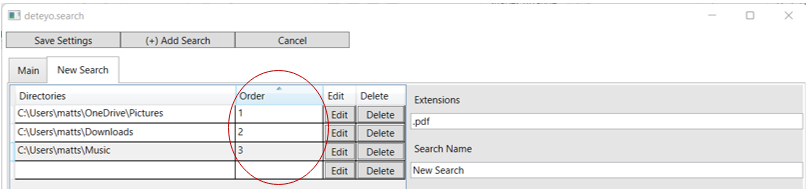
Configuring File Extensions
- In the File Extensions text box, enter the list of file extensions you want included in results
- Each extension must have the period (Right: ".pdf" Wrong: "pdf")
- Separate each extension with a comma (Right: ".pdf, .xls" Wrong: ".pdf .xls")
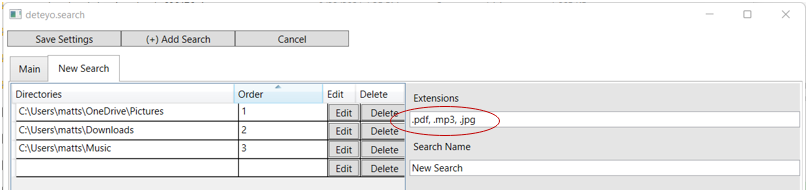
Please note that the file extensions must be exact. For example, .xls will NOT return .lsx files. .Jpg will NOT return .jpeg, etc. Once finished creating or editing your search path, click "Save Settings" to exit the configuration menu. If you don't want to save your changes, click the "Cancel" button.
Performing a Search
- Select the tab of the search configuration you would like to use
- Enter your search term in the Search Text Box and click the Search button or hit the Enter button on your keyboard
- Results are displayed in the search results grid
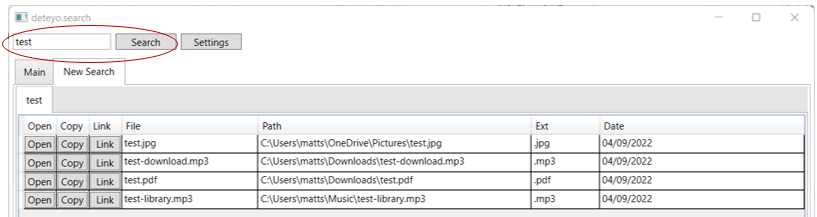
Deteyo search searches the specific directory locations for files which contain the search text and match one of the target file extensions
Working with search results
Deteyo search results are organized in tabs associated with each search configuration. When running a new search, the previous search results are automatically stored in a separate tab. Right clicking on the tab allows you to either Delete the search results or Update search. Update search executes the original search term again using the same settings. This is useful if you have moved or added files and want to quickly get the latest results
- Select the tab of the search configuration you would like to use
- Enter your search term in the Search Text Box and click the Search button or hit the Enter button on your keyboard
- Results are displayed in the search results grid
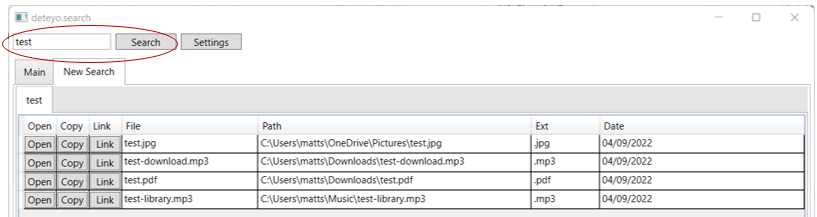
Note that for the example results shown, the results from each folder are displayed in the correct order. All file names containing the search string are included. Only the files that match the target extensions are returned. For example, a file called test.xls is not included.